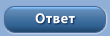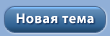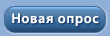Однажды кто - то смотрел на фотографию ужасного потопа и подумал, а не сделать ли мне её ещё более ужасной на вид. Неплохая идея! Шаг 1

Для начала выберем верхнюю часть неба и скопируем её в новый слой. После этого, настроим Shadows/Highlights так, чтобы сделать общую атмосферу ещё более темной. После этого воспользуемся нашим другом гуглом и поискал фото штормовых облаков. Затем вставим облака в верхнюю часть нашей работы, настроим значения на более фиолетовый оттенок и «размешаем» (использовал Blend) немного нижнюю половину. Получилось у нас следующее:

Шаг 2
Далее добавьте ещё облаков! Я немного затемнил нижнюю часть облаков. Когда все вышло так, как надо, я создал новый слой в режиме COLOR layer mode и закрасил красным везде, где мне показалось нужным. Вот!

Шаг 3
Теперь самое интересное! Используя совершенно неожиданные предметы, мы создадим космический корабль в облаках. Мой был получен из передней части корвета – верх – и нижнюю часть я сделал из линзы камеры Canon! Мы назовем его излучателем. Потому что у всех пришельцев есть излучатели.
После того, как мы расположим корабль, я добавил границы, используя слои multiply/overlay и немного ещё раскрасил их красным. Вот что вышло:

Шаг 4
Корабль готов, теперь давайте добавим свет под ним. Далее добавьте темную тень вокруг него при помощи вашего режима linear burn layer. Используйте красный цвет. Я также настроил shadow/highlights корабля, чтобы немного затемнить его и использовал burn по краям корабля для глубины изображения. Что-то вроде:

Шаг 5
Далее, добавим освещения. Я использовал фото здания Капитоля и совсем затемнил некоторые из его теневых участков (посмотрите внизу). Я применил overlay к свету в основании корабля (используя linear dodge) и добавил немного света там, где верхушка соприкасается с облаками.
Вот так:

Шаг 6
Теперь давайте добавим лучи, возьмите brush tool и зажмите SHIFT, чтобы нарисовать прямую вертикальную линию. Используйте светло-розовый. Затем поставьте режим слоя на linear dodge. Вы можете увидеть внизу то, что у меня получилось. В конце концов, скопируйте затемненные облака с линии горизонта и добавьте их вокруг входной точки корабля в небе. Это добавит картинке настроения. Да, настроения:

Шаг 7
Используя ту же технику, возьмите на этот раз темно-красный и наложите его в режиме overlay на второй, более тонкий луч.Вот и луч побольше:

Шаг 8
Продолжим. Нам нужна атмосфера потемнее, более похожая на шторм. Корабль должен быть злым на вид, давайте же затемним небо побольше, добавим немного контраста облакам и затемним воду, добавив фиолетовый слой в режиме softlight и красный в режиме overlay к основанию воды. Вот что у нас вышло:

Шаг 9
Ещё темнее! Добавьте слой таких же облаков в режиме multiply над имеющимися облаками, чтобы добавить небу силы над кораблем. Также начните добавлять ещё световые лучи под кораблем, используя overlay в качестве режима слоя. Я использовал желтый, чтобы добавить слою изысканности. Смотрите:

Шаг 10
OK, вы наверное заметили электричество, которое я начал добавлять к моему лучу смерти в этом рисунке. Это можно сделать, добавив маленькие штришки желтого или оранжевого цвета, накладывая их в режиме overlay на толстый луч света, исходящий из корабля. Я также добавил ещё освещения по бокам корабля. Смотрите, что получилось:

Шаг 11
Ещё освещения и кольца вокруг корабля. Это я сделал, используя brush tool и применив режим слоя “linear dodge” над облаками. Ха-ха!

Шаг 12
Добавьте ещё светотени облакам. Далее, используя снова linear dodge и тёмно-оранжевый, добавьте большой кистью в режиме overlay света этому участку. Я добавил ещё слой с лучом потоньше и потверже там, где соединяется дерево и луч, чтобы создать иллюзию взрыва. Вот так:

Шаг 13
Теперь давайте добавим ещё слой с облаками. Настройте Variations на облаках, чтобы придать им тот красный оттенок, что мы хотим. Далее, настройте levels, чтобы поставить акцент на тенях (передвиньте левый треугольник ближе к центру). Поставьте режим слоя на Hard light. Как у меня:

Шаг 14
Почти закончили! Добавьте ещё освещения небу и ещё теней к воде по краям фотографии. Старайтесь, чтобы получилось так:

Шаг 15
Мы все сделали. Результат: