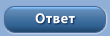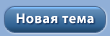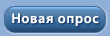Для урока нам понадобится фото реальной молнии, для сравнения. Вот оно:

Подбираем фото облачного неба:

Теперь уменьшим яркость и увеличим контрастность изображения: Image -> Adjustments -> Brightness/Contrast

Далее мы должны нарисовать собственно нашу молнию. Для этого создаем новый слой с помощью комбинаций клавишь Ctrl+Alt+Shift+N и в нем выделяем область, похожую на нашу молнию. Выделяем инструментом Polygonal Lasso Tool (клавиша L). Вот что должно получится:

На самом деле вы можете выделить совсем по-другому вашу молнию, все зависит от фантазии.
Теперь, не снимая выделения, выбираем в панели инструментов черный цвет и нажимаем Shift+F5, Enter. При этом мы зальем нашу область выделения черным цветом.
Но наша молния мало напоминает ту, что мы видели на фотографии. Для придания молнии более естественного вида я воспользуюсь фильтром Licuify (Filter -> Licuify):

Теперь сочетанием клавиш Ctrl+I инвертируем наше изображение. Молния стала белой.
Жмем правой кнопкой мыши на слое во вкладке Layers, выбираем Blending Options. Ставим галку Drop Shadow и выставляем вот такие параметры:

Вот таким должно получится в итоге наше изображение:

Теперь дублируем наш слой с молнией, делаем его ниже основного и убираем все еффекты со слоя. Теперь жмем Filter->Blur->Gaussian Blur и устанавливаем значение Radius равным 5 пикселям. У нас должно получится примерно так:

Создаем пустой слой и делаем его на один уровень выше наших облаков. Выделяем примерно так:

... и заливаем белым цветом. Снимаем выделение. Теперь снова Filter->Blur->Gaussian Blur и устанавливаем значение Radius равным 30 пикселям. Ставим Opacity слоя равным 20%.
Осталось только поиграть с нашими облаками, т.е. с параметрами яркость и контрастность (уменьшаем яркость и увеличиваем контрастность на ваш вкус).

Вот и всё, наш урок готов !