Здравствуйте, в этом уроке мы будем создавать армейские жетоны. Шаг 1.
Создаем новый документ (Ctrl+N) 400х400рх.
Берем инструмент Rounded Rectangle Tool (U)  , выставляем для него “Radius: 30px” и рисуем форму как на скриншоте :
, выставляем для него “Radius: 30px” и рисуем форму как на скриншоте :

Шаг 2.
Заходим “Layer > Layer Style > Blending Options” и настраиваем параметры “Drop Shadow” и “Gradient Overlay” как на картинках:


Шаг 3.
Теперь, в окне слоев, щелкаем правой кнопкой мыши по слою с формой и выбираем “Rasterize Layer”. Берем инструмент Eraser Tool (E)  , размером 25-30px, и делаем отверстие:
, размером 25-30px, и делаем отверстие:

Шаг 4.
Далее дублируем слой с формой (Layer > Duplicate Layer), зажимаем Ctrl и в окне слоев щелкаем по иконке копии нашего слоя, загрузится выделение. Берем инструмент Rectangular Marquee Tool (M)  , зажимаем Shift и добавляем отверстие в выделение. После того как у вас выделен весь жетон, выполняем “Select > Modify > Contract”, выставляем “Contract By: 10px” нажимаем “OK” и нажимаем “Delete”:
, зажимаем Shift и добавляем отверстие в выделение. После того как у вас выделен весь жетон, выполняем “Select > Modify > Contract”, выставляем “Contract By: 10px” нажимаем “OK” и нажимаем “Delete”:

Шаг 5.
Заходим в “Blending Options” этого слоя, снимаем галочку “Drop Shadow” и отмечаем галочку “Bevel and Emboss” и настраиваем как на картинке:

Шаг 6.
В списке слоев выбираем слой с основой жетона. Берем инструмент Magic Wand Tool (W)  и щелкаем по отверстию в жетоне. Создаем новый слой (Shift+Ctrl+N), заливаем выделение цветом #CBCBCB:
и щелкаем по отверстию в жетоне. Создаем новый слой (Shift+Ctrl+N), заливаем выделение цветом #CBCBCB:

Шаг 7.
Выполняем “Select > Modify > Contract” со значением 3px и жмем “Delete”.
Далее заходим “Layer > Layer Style > Blending Options” и настраиваем “Bevel and Emboss” как на картинке:


Шаг 9.
Создаем новый слой, он должен располагаться над всеми. Заливаем его цветом #CBCBCB, далее выполняем “Filter > Noise > Add Noise” и настраиваем по картинке:

Шаг 10.
Далее выполняем “Filter > Blur > Motion Blur” с параметрами “Angle: -60”, “Distance: 30px”.
Теперь зажимаем Ctrl и в окне слоев щелкаем по иконке слоя с основой жетона.
Появится выделение, добавим в его область отверстие (что бы оно тоже было выделено, как в шаге №4) и в нижней части окна слоев, щелкнем по кнопке “Add layer mask”:

Шаг 11.
Меняем для этого слоя режим наложения на “Multiply”.
Далее в окне слоев щелкаем на иконку “Layer mask thumbnail” (для переключения на маску слоя), берем кисть с твердыми краями и закрашиваем черным цветом отверстие:

Шаг 12.
Зажимаем Ctrl и в окне слоев щелкаем по всем слоям, кроме фонового (нижнего), после этого зажимаем на любом слое левую кнопку мыши и тащим слои на “Create a new group”, для объединения этих слоев в группу:

Шаг 13.
Теперь выбираем группу, нажимаем “Ctrl+T” и поворачиваем ее на 90 градусов против часовой стрелки. Жмем “Enter”, выбираем в группе верхний слой, берем инструмент Horizontal Type Tool (T)  и пишем любой текст (цвет текста #BBBBBB). Далее заходим в “Blending Options” слоя с текстом и настраиваем “Bevel and Emboss” как на картинке:
и пишем любой текст (цвет текста #BBBBBB). Далее заходим в “Blending Options” слоя с текстом и настраиваем “Bevel and Emboss” как на картинке:


Шаг 14.
В списке слоев щелкаем по группе, для ее выбора со всеми слоями и выполняем “Layer > Duplicate Group”. Теперь, при выделенной группе, нажимаем “Ctrl +T” и располагаем жетоны как хотим:

Шаг 15.
Теперь создадим цепочку.
Создаем новый слой над группами.
Берем инструмент Brush Tool (B)  размером 10px, нажимаем F5 и настраиваем как на картинке:
размером 10px, нажимаем F5 и настраиваем как на картинке:

Шаг 16.
Берем инструмент Pen Tool (P)  , сверху на панели выставляем “Paths” и рисуем направляющую для нашей цепи:
, сверху на панели выставляем “Paths” и рисуем направляющую для нашей цепи:

Шаг 17.
Далее щелкаем правой кнопкой мыши по контуру и выбираем “Stroke Path”:

Шаг 18.
Не убирая контур, переключаемся на инструмент кисть и выбираем стандартную кисть размером 2px, после этого снова берем Pen Tool (P)  и еще разок делаем “Stroke Path”.
и еще разок делаем “Stroke Path”.
Теперь нажимаем Enter, заходим в “Blending Options” и настраиваем по картинкам:



Шаг 19.
В окне слоев нажимаем на кнопку “Add layer mask”, берем кисть и черным цветом красим те места цепочки, которые должны быть под жетонами:

Ну вот и все, наши жетоны готовы, далее дело вашей фантазии :

Автор : SandWicH
Сайт : paint.3dn.ru

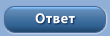
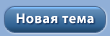
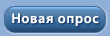









 , выставляем для него “Radius: 30px” и рисуем форму как на скриншоте :
, выставляем для него “Radius: 30px” и рисуем форму как на скриншоте : 


 , размером 25-30px, и делаем отверстие:
, размером 25-30px, и делаем отверстие: 
 , зажимаем Shift и добавляем отверстие в выделение. После того как у вас выделен весь жетон, выполняем “Select > Modify > Contract”, выставляем “Contract By: 10px” нажимаем “OK” и нажимаем “Delete”:
, зажимаем Shift и добавляем отверстие в выделение. После того как у вас выделен весь жетон, выполняем “Select > Modify > Contract”, выставляем “Contract By: 10px” нажимаем “OK” и нажимаем “Delete”: 

 и щелкаем по отверстию в жетоне. Создаем новый слой (Shift+Ctrl+N), заливаем выделение цветом #CBCBCB:
и щелкаем по отверстию в жетоне. Создаем новый слой (Shift+Ctrl+N), заливаем выделение цветом #CBCBCB: 






 и пишем любой текст (цвет текста #BBBBBB). Далее заходим в “Blending Options” слоя с текстом и настраиваем “Bevel and Emboss” как на картинке:
и пишем любой текст (цвет текста #BBBBBB). Далее заходим в “Blending Options” слоя с текстом и настраиваем “Bevel and Emboss” как на картинке: 


 размером 10px, нажимаем F5 и настраиваем как на картинке:
размером 10px, нажимаем F5 и настраиваем как на картинке: 
 , сверху на панели выставляем “Paths” и рисуем направляющую для нашей цепи:
, сверху на панели выставляем “Paths” и рисуем направляющую для нашей цепи: 











