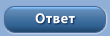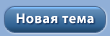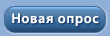Открываем фото в Photoshop 
Создаем новый слой. На этом слое будем рисовать саму радугу. На панели инструментов выбираем инструмент градиент (Gradient tool).

Ставим нужный нам градиент в виде радуги.

Выставляем настройки как нарисовано на картинке. Все пять пунктиков!

Дальше удерживая клавишу «shift» жмем где-нибудь в центре мышкой и протягиваем вниз на нужное нам расстояние (каждый выбирает сам, смотря какой ширины ему нужна радуга) это будет диаметр радуги. Клавишу «shift» мы жмем для того что бы радуга рисовалась под прямым углом.

Теперь нужно этой прямой задать форму элипса. В меню выбираем «Filter» / «Distort» / «Polar Coordinates»

Ставим галочку на Rectangular to Polar.

Как видите градиент принял в форму эллипса. Если бы ваш документ имел форму квадрата, то тогда радуга была бы круглой. Но это не сильно важно, впоследствии мы еще изменим ее форму.
Еще один ньюанс! Внешнее кольцо у радуги должно быть красным – это природное явление.
Применяем «свободное трансформирование» (Сtrl+T).
Увеличиваем радугу и располагаем ее там где она будет стоять по замыслу.
В данном случае я хочу что бы она была справа у меня.

Теперь нужно немного размыть радугу. В меню выбераем «Filter» / «Blur» / «Gaussian Blur»

И задаем радиус 4.5 px или даже меньше. Опять же в зависимости какая у вас картинка.

Теперь меняем «Blending mode» этого слоя на «Screen» и уменьшаем его прозрачность до 90 % (в данном случае, т.к. цвет фона очень схож с радугой, чаще всего делаю 80% прозрачность).

Теперь добавляем для этого слоя маску «Add layer mask».

Выбираем инструмент кисть (Brush tool). Выбираем мягкий режим и выставляем настройки как показано на картинке (размер кисти зависит от размера вашей картики).
Теперь проверим цвет. Основной цвет у кисти должен стоять черный.

И стираем нижнюю часть радуги там, где она соприкасается с землей или где заходит за здания, или за деревья. В общем все что не должно быть видно.


Теперь несколько замутним внутреннюю сторону радуги. Как говорится везде: добавим иллюзию крошечных капелек воды внутри радуги.
Добавляем новый слой.
Выставляем цвет: основной должен быть белый а внутренний черный.

И закрашиваем внутреннюю сторону радуги. Не красьте очень близко к радуге и не закрашивайте деревья справа, ведь они должны идти на переднем плане, так как мы добьемся иллюзии глубины.

Теперь меняем прозрачность слоя до 20% (процент прозрачности зависит от цвета фона, подбираем «на глазок»).

Готово

Эффект будет намного лучше смотреться, если вы возьмете правильное фото. Например, фото с безупречным голубым небом без облаков и в дневное время суток не очень подойдет.
С настройками диаметра градиента для радуги и параметром размытия можно экспериментировать. Обычно чем ниже уровень размытия, тем плотнее смотрятся цвета.