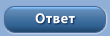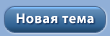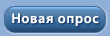Здравствуйте. В этом уроке мы будем создавать значок. Шаг 1.
Создаем новый документ 500х500px.
Выбираем инструмент Gradient Tool (G), выставляем тип градиента “Linear Gradient”, цвета например: #373637; #131313; и протягиваем наш градиент от правого верхнего в нижний левый угол.
Создаем новый слой (Shift+Ctrl+N), берем инструмент Elliptical Marquee Tool (M) , зажимаем клавишу “Shift” и создаем круглую зону выделения, закрашиваем ее любым цветом:

Шаг 2.
В списке слоев правой кнопкой мыши щелкаем на слое с нашим кругом и выбираем “Blending Options…”, настраиваем все как на картинках ниже:






Шаг 3.
Выбираем Elliptical Marquee Tool (M) создаем овальное выделение как на рисунке ниже. Создаем новый слой, выбираем Gradient Tool (G), тип “Radial Gradient”, выбираем цвета заливки от белого к прозрачному и заливаем наше выделение. Отмечу, что конечную точку градиента нужно поставить за выделение, что бы градиент получился немного обрезанным:

Шаг 4.
Нажмите “Ctrl+T” и расположите блик как показано ниже:

Шаг 5.
Дублируем слой с бликом, теперь у нас их два, сделаем временно нижний блик невидимым. Теперь зажмите “Ctrl” и в списке слоев щелкните по иконке верхнего слоя, что бы выделить его. С помощью стрелок на клавиатуре, передвиньте выделение на 3-4 пикселя вниз и влево, после этого нажмите “Delete”, выберите инструмент Eraser Tool (E) и доработайте форму блика, как ниже:

Шаг 6.
Сделайте видимым наш первый блик. Теперь дублируем слой со вторым (маленьким) бликом, нажимаем “Ctrl+T” и располагаем его в нижней левой части, как на рисунке:

Шаг 7.
У меня нижний блик получился слишком белым и я решил уменьшить для слоя, значение параметра “Opacity” до 60%. Ну вот мы и создали основу для нашего значка. Так как в дальнейшем на значке нам нужно будет создать изображение, мы убираем основной цвет. Делается это легко, в списке слоев для первого (зеленого) слоя, выставите значение параметра “Fill” равное 0%, этот параметр находится прям под “Opacity”:

Шаг 8.
Ну осталось только добавить на значок. Откройте файл с любым изображением (Ctrl+O), с помощью Move Tool (V) перенесите его на наш файл и в списке слоев разместите его под всеми слоями значка (естественно кроме фона):

Шаг 9.
Теперь зажмите “Ctrl” и щелкните по слою с зеленым кругом, для его выделения. Теперь нажмите “Shift+Ctrl+I” для инверсии выделения, выберите слой с только что загруженным изображением и нажмите “Delete”. Ну вот и все!

Или еще вот :

А вот что получилось еще: