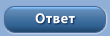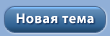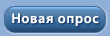Шаг 1 Сначала мы должны выбрать изображение, с которым мы будем работать.
Конечно, вы можете выбрать и другое изображение, которое вы посчитаете подходящим. Поскольку я хотел оставить фото более темным и сделать из него сказочное, я произвел кое-какую настройку. Сначала я изменил его размер до 800×600 пикселей (Image > Image Size или Alt + Ctrl + I), продублировал фоновый слой (Ctrl + J), и поставил Blending Mode на Difference с Opacity 35%. Затем я продублировал этот слой снова, но на этот раз использовал Multiply и Opacity 45%. Я продублировал слой ещё раз, используя Overlay и Opacity 100%.
Совет: Если вы используете другое изображение, поэкспериментируйте с blending modes слоя, количеством слое и непрозрачностью. Я всегда импровизирую и не знаю, что за эффект у меня получится. Я останавливаюсь, когда чувствую, что получилось самое то (иногда я задумываю эффект темнее, но останавливаюсь на более ярком результате)

Шаг 2
Чтобы добавить магии к рисунку, я сделал ещё две вещи. Сначала я снова продублировал фоновый слой, затем я расположил его поверх остальных и использовал Filter > Other > High Pass с радиусом 1,0. После этого я применил к слою режим Overlay с Opacity 100% для этого слоя. Это сделает изображение более четким. Далее я создал новый слой и использовал Filter > Render > Clouds, а после этого - Filter > Render > Difference Clouds (убедитесь, что у вас стоит белый в качестве цвета переднего плана и черный в качестве фонового). Затем я создал слой типа adjustment с Gradient Fill (я использовал стандартный градиент под названием Spectrum) и, зажав Alt, я кликнул между облаками и слоем с градиентом, чтобы соединить их. Теперь я просто поменял blending mode на Color Dodge для слоя с облаками.
Совет: Вы можете использовать другие методы для увеличения четкости изображения, или даже не делать этого. Вы также можете использовать другой градиент (но оставьте его цветным).

Шаг 3
Сейчас я выбрал Pen Tool (P) и создал дорожку, которая будет свечением. Вы можете создать что-то подобное. Импровизируйте, вы можете сохранить этот образец, если хотите.

Шаг 4
Создайте новый слой. Выберите круглую мягкую кисть маленького размера (я использовал 3 пикселя) и белый цвет. Откройте настройки кистей и поставьте минимальный диаметр на 15%. Зайдите в вашу палитру путей (path), кликните правой кнопкой и выберите Stroke Path. Убедитесь, что выбрана опция Simulate Pressure и вы находитесь в новом слое.

Шаг 5
Примените blending options для этого слоя и, используя Eraser Tool (E), сотрите некоторые части линии, которые, как вы думаете, должны быть за деревом.

Шаг 6
Теперь нужно выбрать другую кисть. Просто поставьте такую, как на рисунке. После этого поставьте цвет переднего плана на #ff0000, а фоновый на #0024ff. Создайте новый слой и зайдите в палитру paths снова и сделайте то же, что и в шаге 4.
Совет: Вы можете поставить другие цвета.

Шаг 7
Примените к этому слою такие blending options, как на рисунке внизу. Вы также можете пробовать другие настройки.

Шаг 8
Теперь мы должны добавить фею. Я использовал изображение с JLStock. Создайте новый слой и кликните там, где вы хотите расположить фею. (конечно, поменяйте размер кисти, по умолчанию он слишком большой – я расположил фею справа на картинке). После этого примените blending options к слою с феей и снизьте opacity слоя до 94%.


Шаг 9
Неплохо, но я хотел бы добавить освещения этой картинке. Создайте новый слой, поставьте черный в качестве фонового и зайдите в Filter > Render > Clouds. Снова добавьте слой с градиентом (мы уже делали это в шаге 2) и используйте стандартный фотошоповский градиент под названием Transparent Rainbow. Добавьте маску слоя к слою с облаками, и залейте её черным (облака должны исчезнуть). Измените blending mode слоя с облаками на Color Dodge. Теперь самое интересное – выберите мягкую кисть и рисуйте белые штрихи там, где, как вы думаете, должен быть свет. Фантазируйте и меняйте непрозрачность и размер кисти.

Шаг 10
Создайте новый слой, выберите мягкую кисть, и используйте красный и желтый цвет там, где, как вы думаете, нужно больше света. После этого измените blending mode слоя на Soft Light и используйте Filter > Blur > Gaussian Blur с радиусом 7,3 пикселя.

Шаг 11
Создайте под слоем с феей новый слой, залейте его черным и измените blending mode на Lighten. Теперь зайдите в Filter > Render > Lens Flare, и расположите линзу там, где находится фея, приблизительно. Теперь, используя Move Tool (V), расположите её так, как нужно. Выберите Eraser Tool (E) и кистями разного размера и непрозрачности сотрите части линзы.

Результат
Световые эффекты могут быть очень симпатичными, вам нужно импровизировать и экспериментировать. Иногда вам понадобятся часы прежде, чем у вас получится то, что вы хотите. Внизу вы можете увидеть то, что вышло у меня.